# Change Password
If you need to change your password, follow the steps below to update your account credentials securely:
Log in to Your Account - open the Event Booking application and log in.
Access the My Profile Page - once logged in, navigate to the My Profile page.
Open the Change Password Screen - click the 'Change Password' button on the My Profile page.
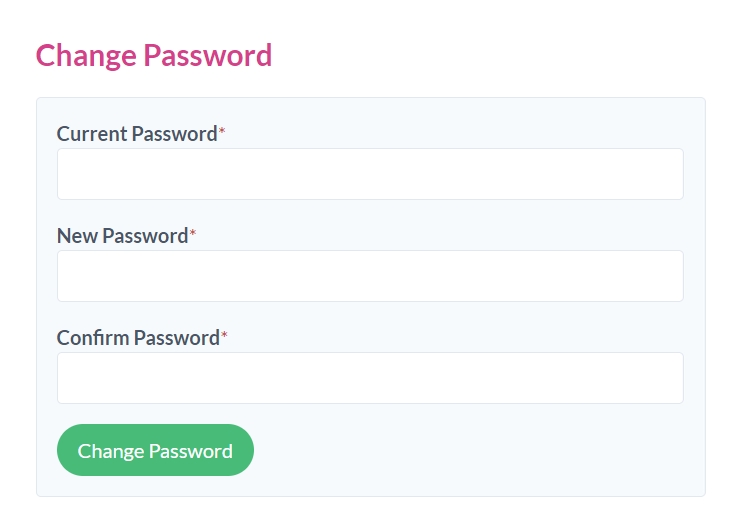
Enter Your Current Password - type in your current password to verify your identity.
Enter Your New Password:
- Type in your new password. Please make sure that your password contains at least 10 characters, including at least one uppercase letter and one number.
- Confirm your new password by typing it again in the confirmation field.
Submit the Change - click the 'Change Password' button to save your new password.
Success Message - upon successfully changing your password, you will see a message: 'Your password has been changed.'
# Handling Change Password Issues
If you encounter any issues while changing your password, consider the following:
Incorrect Current Password - ensure you have entered your current password correctly. If you do not remember it, use the 'Forgotten Password?' feature on the login screen to reset it.
New Password Requirements - make sure your new password contains at least 10 characters, including at least one uppercase letter and one number.
Mismatch in New Password Fields - ensure that the new password and the confirmation password fields match exactly.
If you continue to experience issues, please contact support for further assistance.
# Admin Setup
A password reset link can also be generated through the Admin panel via the Customers page. In the list of customers, you will see non-admin users, or you can use the search function to find a specific user. When you click on a user, in the customer's page, click the 'Send password reset email' button to send a password reset link.