# Ticket Selection
Once you have selected your desired event, the next step in the event booking process is ticket selection. The ticket selection screen displays available ticket types as cards for your chosen event.
# Ticket Group Selection Insight
At the top of the Ticket Selection screen, you will find the event name displayed in bold, along with venue information and an event description. Below that, you may see the event's schedule with its itinerary steps displayed visually. Additionally, for certain events, you may have the option to download the event brochure to gain further insights about the event.
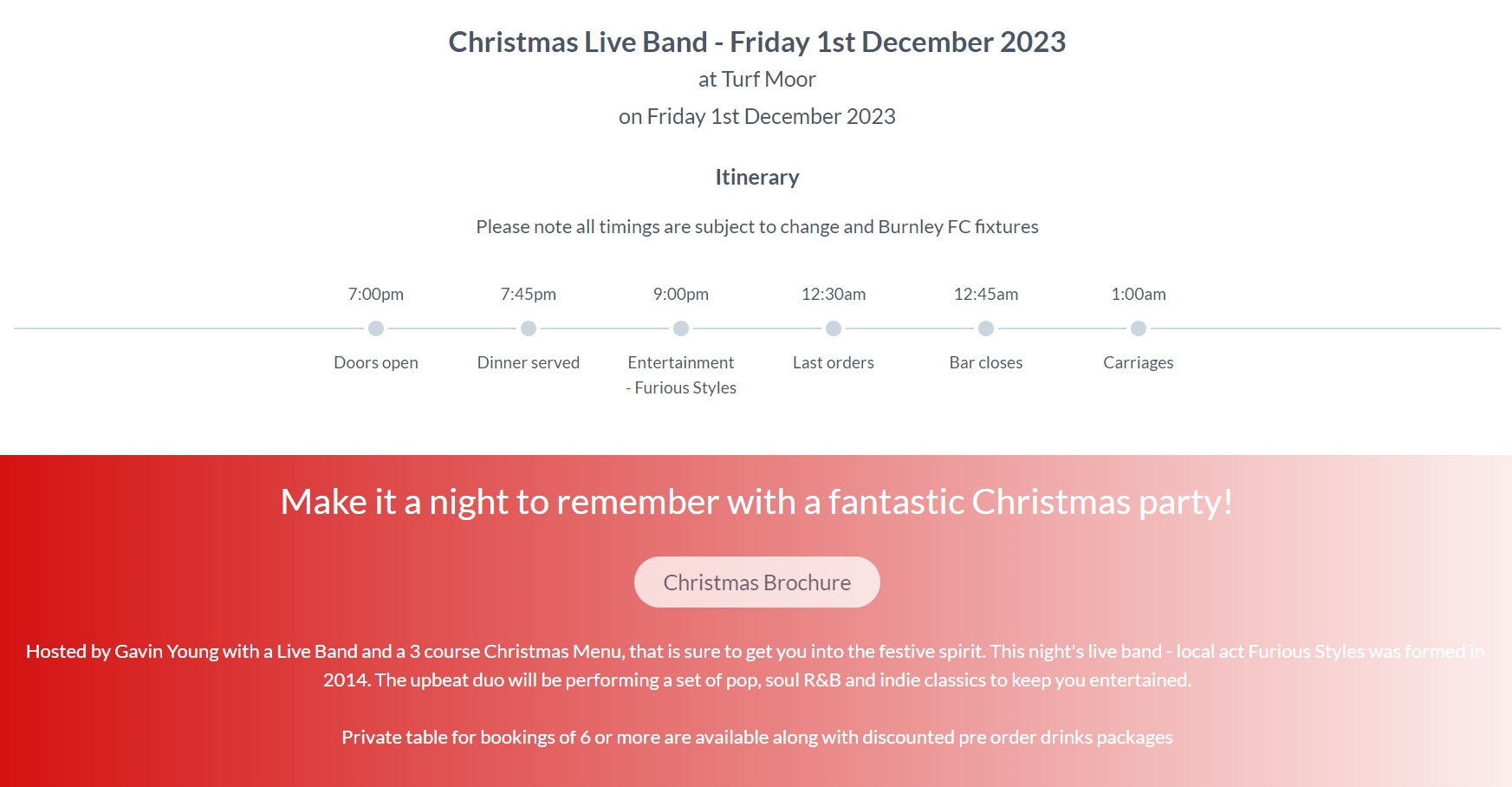
Ticket group cards are listed in the center of the page. Each card contains basic ticket group information, such as the group's name, the price of individual tickets, and the package it includes. These cards may also highlight any available discounts in red.
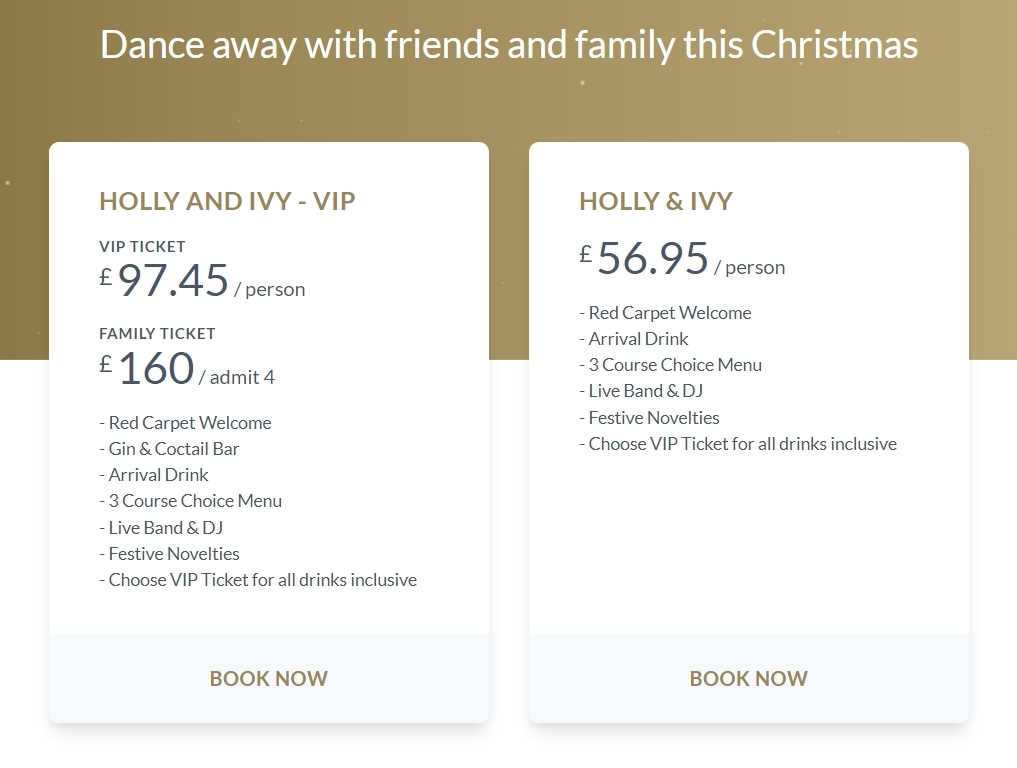
When tickets are available for the chosen event, a 'BOOK NOW' action message is displayed at the bottom of the ticket group card, allowing you to proceed with booking. If an event has been cancelled, you will see a 'CANCELLED' message. If the designated online booking period for the event has ended, a 'BOOKING CLOSED' message will appear. Additionally, a message indicating the number of remaining available booking slots may appear if the event is nearing its allocated capacity. Lastly, if all available tickets have been sold out, the card will be marked with a 'SOLD OUT' message.
# Admin Setup
The Ticket Group Selection screen is divided into two sections: the header block and ticket group cards.
# Event Identification Header Block
In this section, you will find key details about the selected event:
Venue Logo- configurable on the Configuration page to display it at the top of the screen.Event Title- displayed in bold and set up on the Events page.Venue Name- the location of the event, configured on the Configuration page.Event Date/Time Description- a description freely set as text on the Events page.Itinerary Label- this label can be activated by ticking theShow Itinerary Labelcheckbox on the Events page. Below the label, you will find theItinerary Narrativefollowed by a visual representation of the itinerary table entries, displaying the time and description of each event step, such as '7:00PM - Doors open'.- The slogan, displayed in bold (e.g., 'Make it a night to remember with a fantastic Christmas party!'), is set in the
Short Event Descriptionfield on the Events page. Event Brochures- these can be added in theEvent Menu #1-3fields on the Events page.Event Description- paragraphs of smaller font text also set up on the Events page.
# Ticket Group Cards
Below the event identification header, you will find a set of cards displaying different ticket groups. These cards provide details about each ticket group:
- The ticket group name (e.g., 'HOLLY & IVY'), displayed in bold at the top of the card, represents the
Product Groupfield of a product group specifically marked to become a ticket group by selecting theTicket Groupcheckbox on the Product Group page. - The ticket name (e.g., 'VIP TICKET') corresponds to the
Product Nameof individual products within the product group which is set as a ticket group. Products can be configured through the Product Group page. - Discounts - any available discounts are shown in red, accompanied by a description of the discount.
- Ticket Group Description - this corresponds to the Product Group
Description,offering detailed, hyphenated information about the event. - Status of the event and available actions - depending on the status of the ticket group, various actions are conditionally displayed:
- BOOK NOW - this option becomes visible when there are available tickets for the event, allowing customers to make bookings.
- CANCELLED - if the event capacity is set to 0, the event is marked as canceled. The
Event Capacityis configured on the Events page. - BOOKING CLOSED - the precise time for when booking closes can be set in the
Order Cutoff DateandOrder Cutoff Timefields on the Events page. - ONLY [] PLACES LEFT - this message is generated when the remaining number of available places, as set in the
Event Capacityfield on the Events page, is equal to or less than 50. - SOLD OUT - This message is displayed when orders have reached the
Event Capacityset on the Events page.
Enabling Products as Tickets
There are two ways to set up products for your event:
- Products set as tickets are available from the event and ticket selection screens.
- Products set as regular products are available later from the order screens.
To designate products and product groups as tickets and ticket groups for your event, select the Ticket Group checkbox on the Product Group page.