# Ticket Quantities
Once you have chosen an event and clicked on the 'BOOK NOW' button, the next screen allows you to specify the number of tickets needed for your party and set your party size.
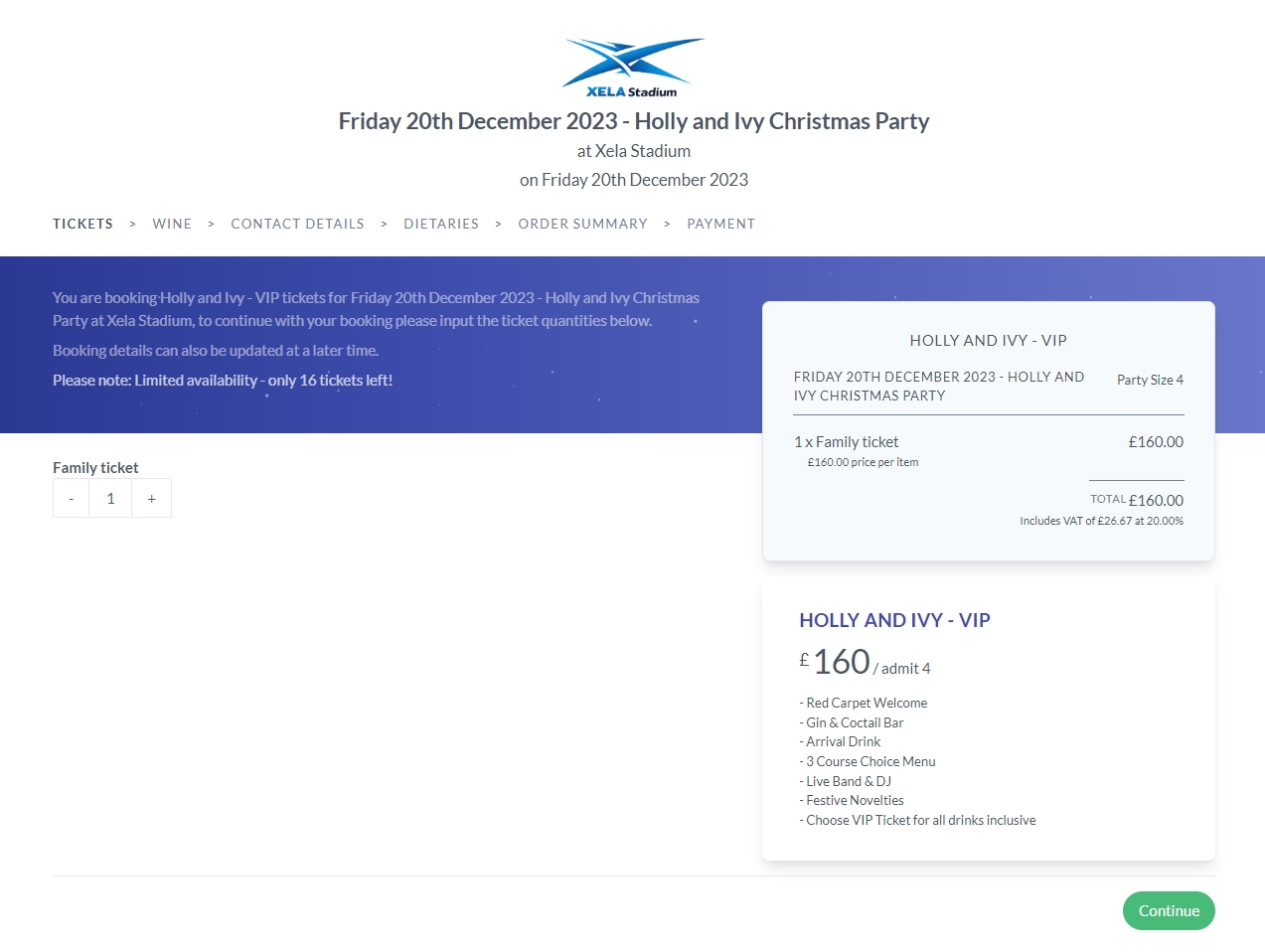
# Ticket Quantities Insight
Directly below the event header, you will find the order flow, which displays the booking stages, such as 'TICKETS > WINE > CONTACT DETAILS > DIETARIES > ORDER SUMMARY > PAYMENT,' with the current stage emphasized in bold.
In the center of the Ticket Quantities screen, you will find the event's slogan, displayed in bold. Below, precise information about the ticket group you are booking is displayed. This information encompasses essential details such as the event's name and its venue. For more in-depth information about this ticket group, you can refer to the card displayed on the right.
Directly below, you will have the option to select ticket quantities if they are available for this event. You can specify the number of tickets you need, including options like family tickets, which may include a table or products for a group of people (e.g., a group of 4 people). Additionally, you can keep an eye on ticket availability. If bookings approach maximum capacity, you will receive an alert indicating the remaining ticket count, e.g., 'Please note: Limited availability - only [X] tickets left!'
Alternatively, if tickets are not used for this event, you can select 'Party Size' and indicate the number of people from your party who will be attending the event.
Once you have made your selection, the Order Summary block will appear on the right side of the screen. Here, you can review the cost of your booking at this stage, including the total price with VAT included. The Order Summary card displays the price of the basic package. As you progress through the booking, you may have the opportunity to enhance your package with additional products such as drinks. If no basic package is offered, you may also be directed to the product selection page right away to choose additional products for your event experience.
If the event offers multiple time slots, you may also see available time slots for selection. You can choose your preferred time slot by selecting the appropriate checkbox. If you want to book for multiple time slots, you can do so by creating separate bookings.
# Admin Setup
For information on how to set up the header and ticket group card, please refer to the previous page, Ticket Selection.
# Event Details
The colored block displays precise information about the event for which the customer is making a booking and contains the following information:
Product Group- e.g., 'Holly and Ivy - VIP'. This field belongs to a product group specifically marked to become a ticket group. You can achieve this by selecting theTicket Groupcheckbox on the Product Group page.Event Title- e.g., 'Holly and Ivy Christmas Party'. This title is displayed in bold and is configured on the Events page.Venue Name- e.g., 'Xela Stadium'. This indicates the location of the event, which can be configured on the Configuration page.- A limited capacity message is conditionally rendered if there are fewer than 50 places remaining. The maximum capacity for the event is determined by the
Event Capacityfield on the Events page.
# Order Summary
Once the customer has selected a ticket or party size, the Order Summary window will appear as a slightly gray window block on the right side of the screen. It provides a detailed breakdown of the order's costs at this stage, including:
Product Group.Event Title.- The selected
Party Size. - The quantity of selected Product Group items, along with the corresponding price per unit and the total cost for the selected quantity.
- The total price, which is calculated by considering all party size or ticket quantities, along with a separate display of the included VAT amount. The VAT rate can be customized in the
VAT Ratefield, which is accessible on the Product Group page.
Please note that the Order Summary window can be updated in the later steps of the booking.
TIP
Ticket Quantities option for booking is available if the product group is set to be using tickets. If not, Party size (for example, a party of 6 would receive 2 jugs of water, which is calculated by staff) can be selected. However, if there are no tickets or party size, the customer can choose products in the product selection screen right away.