# Event Selection
Once you have selected an event group, the next step is event selection. Click on your desired event to begin personalizing your order for the ultimate event experience. The event name, accompanied by a short description below it, serves as the event's identification on the Event Selection screen. If an event was planned but is no longer available, you will see an event card marked in red as 'CANCELLED', which will still allow you to view event details but will not permit you to place orders for it. You may also encounter 'Sold Out' events when the predetermined order capacity for the event has been reached. If online ordering for the event has ended, you will see the message 'Booking Closed'.
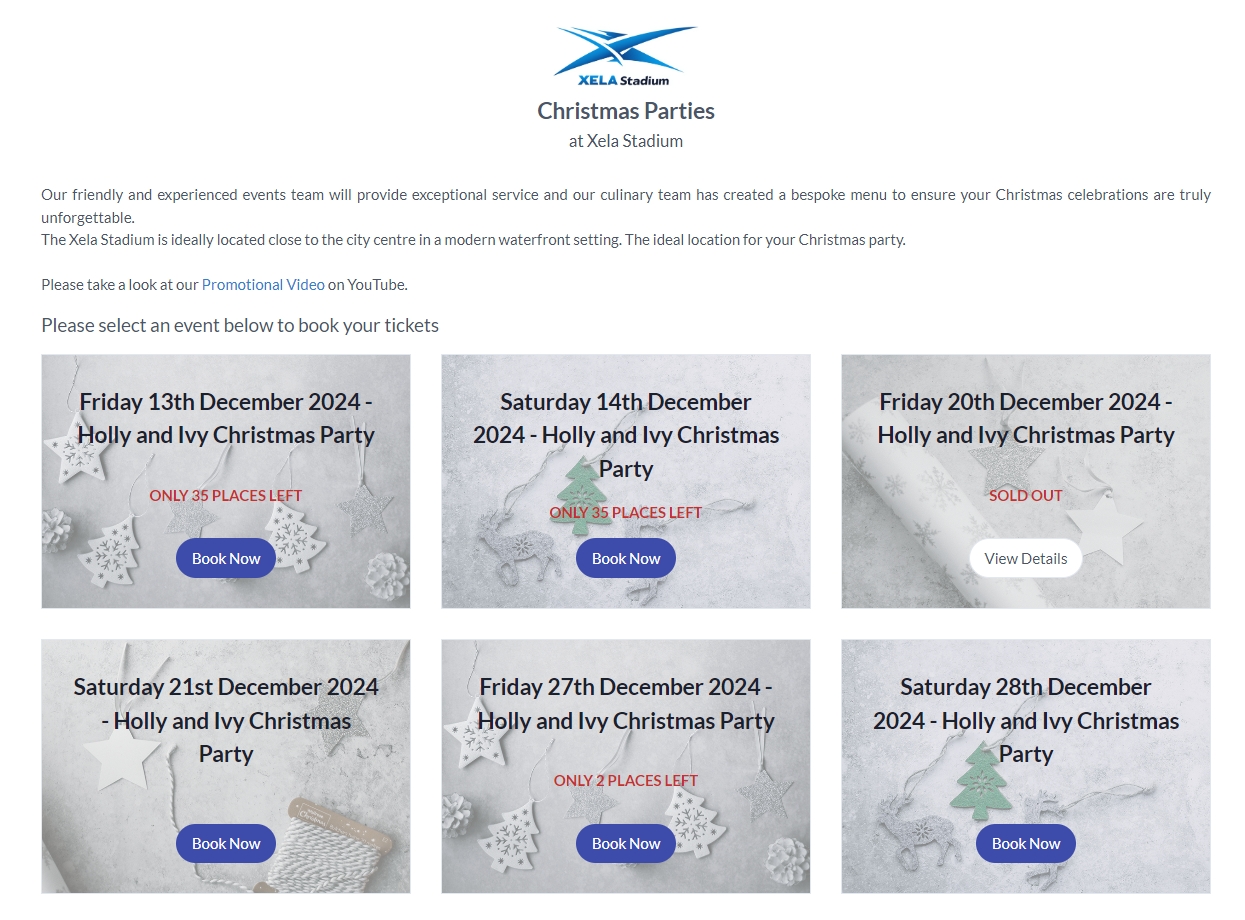
When booking an event for which you already have an existing order, a pop-up will appear with the message: “You already have placed an order for this event, would you like to edit the existing order?”
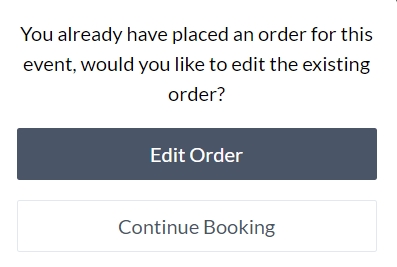
You will be presented with two options:
- Edit Order - choose this option to modify your existing order for the event.
- Continue Booking - choose this option to proceed with placing a new order for the event.
# Admin Setup
The elements of the Event Selection screen can be configured to match your specific event requirements, including details such as:
The upper section's information about the venue:
Venue Logocan be configured on the Configuration page to display it at the top of the Event Selection screen.- The Event Group
Namedisplayed below the logo can be set on the Event Group page. - The
Venue Nameis configured on the Configuration page. - Below the centered venue block at the top, the
Long Descriptionof the Event Group is displayed which can be configured on the Event Group page.
Event cards display event-specific information:
- The text of event cards consists of
Event TitleandShort Event Description,which can be set up on the Events page. - The background of the event cards is specific to the Event Group and is set in the Event Group page as
Event Card Images. - Messages such as
Sold outandCANCELLEDunder the event description, if any, are conditionally displayed based on the event's status. TheSold outmessage appears if bookings for an event have reached theEvent Capacity,which is configured on the Events page. If theEvent Capacityis set to 0, the event's status is marked asCANCELLED.Additionally, on the Events page, you can set theOrder Cutoff Dateafter which no new orders can be placed, and the messageBooking Closedwill be displayed.
- The text of event cards consists of