# Configuration
You can access general configuration settings of the Event Booking Software by navigating to Set Up Menu > Configuration.
# Setup & Defaults
The left column of the Modify Configuration screen features the Setup & Defaults section, where you can configure general settings for the site, such as invoice configuration, tariffs, payment reminders, or upload general usage files for customers.
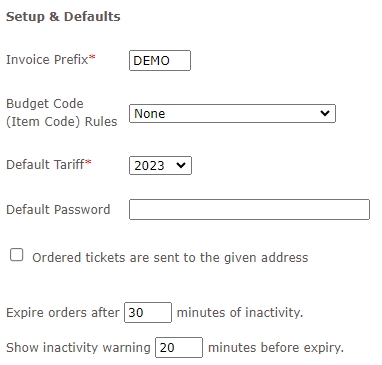
Within this section, you can set Invoice Prefix, select the Default Tariff that will be applied across the site, change site's Default Password and configure user session handling details.
TIP
To set up tariffs please refer to Tariffs page.
IMPORTANT
Changing the site's password will not affect existing user passwords.
If you tick the Ordered tickets are sent to the given address checkbox, a notification text will be displayed to the client during the order checkout process, as seen in the image below.
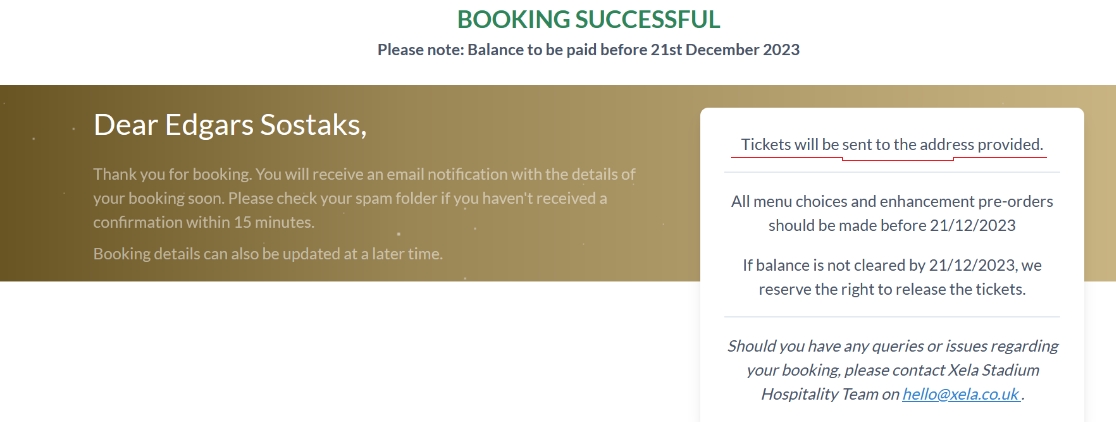
You can use the Setup & Defaults section to manage payment reminders as well. Please be aware that the content of these reminders is specified in the Email Defaults page.
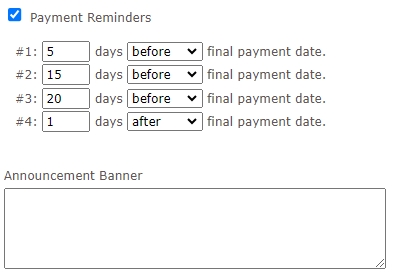
The text entered in the Announcement Banner field will be displayed as an announcement on the client site's index page as seen in the image below.
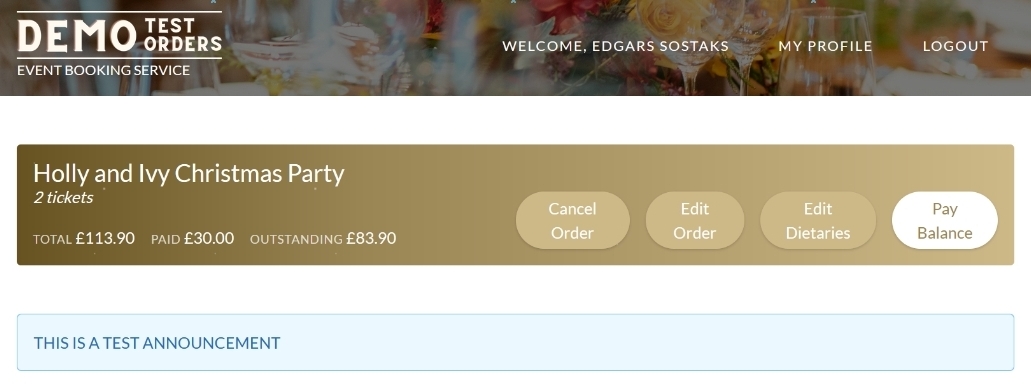
In the Setup & Defaults section, you also have the option to upload customer-oriented documents. These commonly include files like Terms and Conditions, Privacy Policy, FAQ, Privacy Notice, and Venue Map. These documents can be uploaded either as PDF files or external links.
# Company and Venue Details
In the Company & Venue Details section, you can specify company and venue information. This data will be visible both on the client site and within the invoices sent to customers.
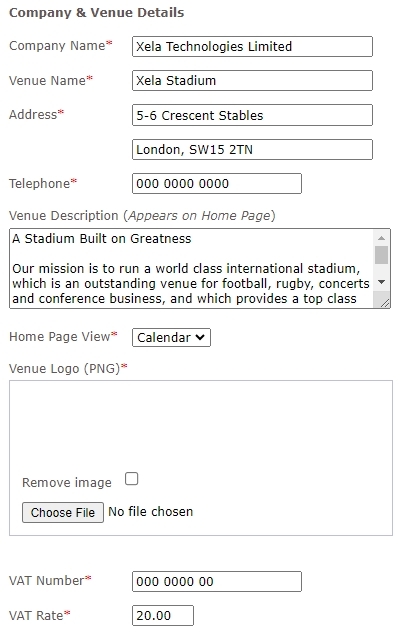
The Company & Venue Details section contains the following mandatory fields:
Company NameVenue Name- displayed in the headers of the Event Selection and Ticket Selection pages of the client site.AddressTelephoneVenue Description- displayed in the header on the Event Group Selection page of the client site.Home Page View- this field determines the design for displaying event groups on the client site's home page. The default view isCalendar, whileCardoption introduces a shorter card version without available event dates.Venue Logo- displayed in the headers of Event Group Selection, Event Selection, and Ticket Selection pages of the client site.VAT NumberVAT Rate- set in more detail on the VAT Rates page.
TIP
For optimal results, it is recommended to use images in PNG format with a transparent background as the Venue Logo.
Uploaded logos will be automatically resized to fit dimensions of 150px x 75px.
# BACS Bank Details
While the BACS Bank Details section displayed in the right column is predefined upon setting up the system and is non-customizable, you can modify the Payment Reference field to improve payment tracking efficiency. The Bank details will be shown in the invoice.
TIP
If you are a Compass member and need to update your bank details, please contact Compass Services head office.