# Product Groups
# Product Groups List
Product Groups page, accessible through Set Up Menu > Product Groups, presents a list of all available product groups. Within this section, you can add, modify, and remove both product groups and products associated with the groups.
WARNING
Products must belong to a product group. In order to add new products, please add a product group first or use an existing product group.
TIP
For instructions on creating new products, please refer to the Products section of this page.
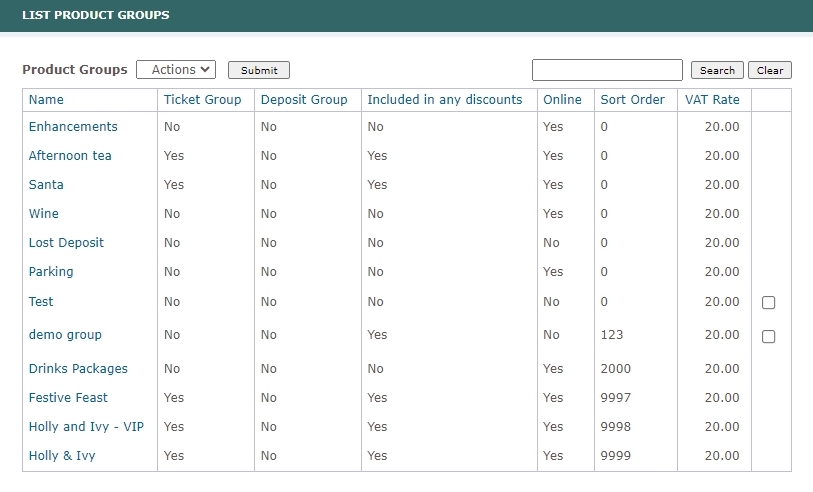
The main List Product Groups screen contains following fields:
Name- represents the name of the product group.Ticket Group- indicates if this product group is used to set up tickets and ticket types. This field ensures that tickets are displayed on the front event screen of the Customer site.Deposit Group- indicates if this product will be fully refunded in case of event cancellation.Included in any discounts- specifies whether the product group is eligible for discounts, such as early bird promotions applied during manual orders or checkout.Online- indicates whether both the product group and its contained products will be accessible to customers on the client site. If not available online, the products will solely be accessible for manual order input by administrators.Sort Order- defines the sequence in which product groups will be displayed; this is an optional field.VAT Rate- Value Added Tax, a consumption tax added to goods and services.
TIP
You can print a Products Report by selecting the Report from the Action menu on the main Display Product Group screen when a product group is selected.
# Add New Product Group
You can add a new Product Group by selecting the Add from the Action menu on the main Product Groups screen.
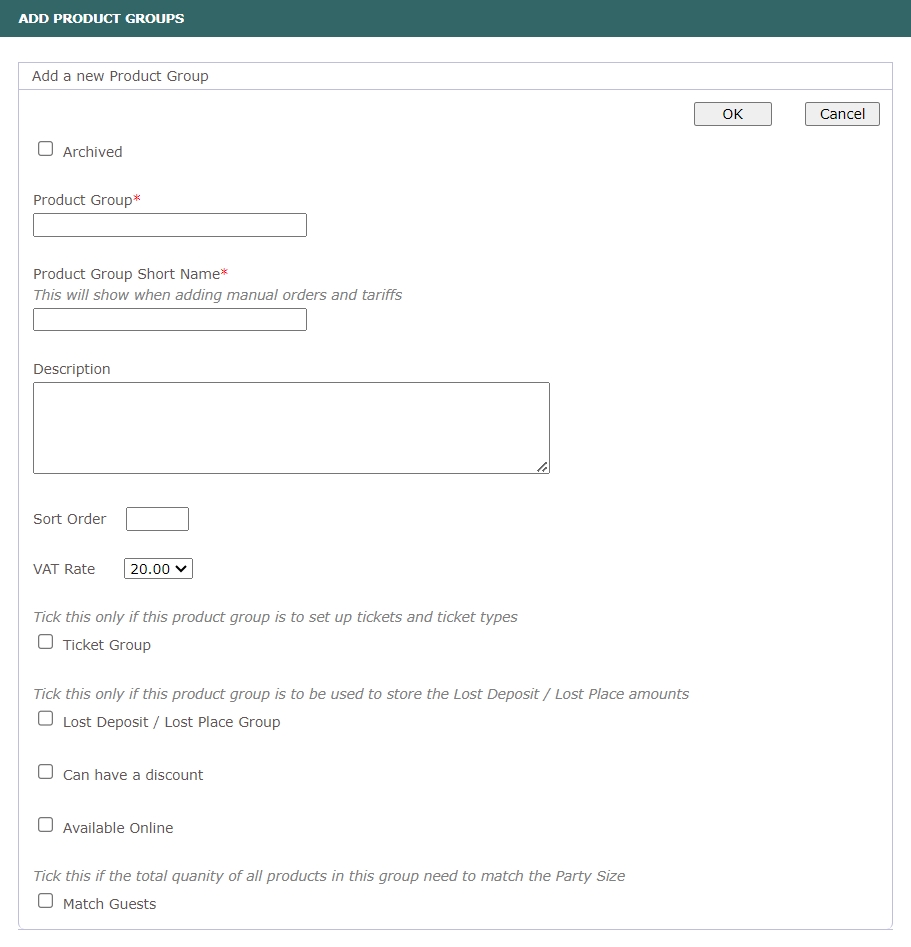
On the Add a New Product Group screen you can provide information for the following fields:
Archived- tick this box if the new product group is a draft version that will be completed later. The Product group then will be placed inArchive Menu > Archived Product Groupspage.Product group- name of the product group; a mandatory field.Product Group Short Name- a shorter version of the product group name, visible exclusively to administrators when adding manual orders and tariffs; a mandatory field.Description- product group description used for ticket product groups only. This is an optional field, typically used for informative purposes to provide ticket details on the client site. It is not used for non-ticket (regular) products.

Sort Order- an ID by which product groups will arranged; an optional field.VAT Rate- applied Value Added Tax.
TIP
To set up or change the VAT rate, please refer to the VAT Rates page.
Ticket Group- tick this box if products in this group will be tickets or products that can be treated as tickets (e.g. booking a meal or a table), so the products would be correctly rendered on the customer site.Lost Deposit / Lost Place Group- tick this box to indicate if the products in this group will be used to handle lost deposits or lost places (reserved spaces) in the case of order editing. Variable price products for these items are used and if selected, these products will not be shown on the client site during order creation but will be utilized when editing an order and removing tickets, resulting in a customer losing their deposit or reserved place. If the Booker reduces their ticket quantity after the Final Payment date, Lost Place lines will be created with a price equal to the price of the ticket removed. The use of lost place products removes the necessity of having multiple Lost Deposit products set up for events with different deposit amounts. The deposit amount is stored at the event level, but the Lost Deposit product should have a value of zero in the Tariff. When used, it will automatically pick up its price from the event's deposit.Can have a Discount- check this box if you want to enable discounts (e.g. early bird discount) for the products within this group. This will apply discounts set up on an event level, when adding a manual order, or when discount codes are applied at checkout. If unchecked, no discounts will be applied to the product group.
TIP
To add a discount (early bird) on event level, please see Events page.
TIP
To create a discount code, please see Discount Codes page.
Available Online- when checked, the product group and products within it will be displayed to customers on the client side application. If left unchecked, the products will only be available for manual order input by administrators.
# Editing Product Group
To edit a Product Group, follow these steps:
Click on the selected product group on the main
List Product Groupsscreen.On the
Display Product Groupscreen, click theModifybutton.Make the necessary changes and confirm by clicking the
OKbutton.
# Products
Upon selecting a product group from the main List Product Groups screen, you will be directed to the Display Product Group screen, which lists all products included in that group. Here, you can add, edit and delete products for the selected product group.
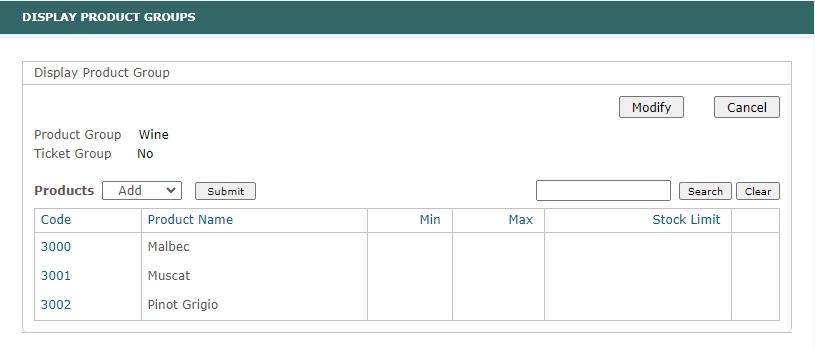
This list contains following fields:
Code- product ID which will show on the order confirmation and will be used to order products online.Product Name.Min- minimum order quantity.Max- maximum order quantity.Stock Limit- system-wide stock limit.
# Add New Product
To add a new product, first select the desired product group on the Set Up Menu > Product Groups screen and click on it. Then, on the Display Product Group screen, choose the Add option from the action menu to open the input screen for adding a new product.

In the Add a New Product screen provide all the necessary details for this product:
Archived- tick this checkbox if the new product is a draft version that will be completed later. The Product then will be placed inArchive Menu > Archived Productspage.Product Code- enter the product ID, which will be visible to both customers and administrators and can be used to sort products.Product Name.Product Group- choose product a group to which this product belongs.Product Division- choose the most appropriate product divison; this will be used for reports and order summaries. Divisions are pre-made sets of groups which can be selected, but not changed.Included Product- if this product includes another product, select the relevant product.
WARNING
Included product must be created beforehand.
Standard- if this checkbox is ticked, the product will be automatically added to all new events created.Delist- remove product from all events.Relist- apply product to all events.Must have quantity- if checked, customers will need to input a numerical value for this product as seen in the image below. If unchecked, the customer will be offeredYes/Nooption for this product. If quantity is not important and based on the party size (for example, party of 6 would receive 2 jugs of water and that is calculated by staff), do not tick this.
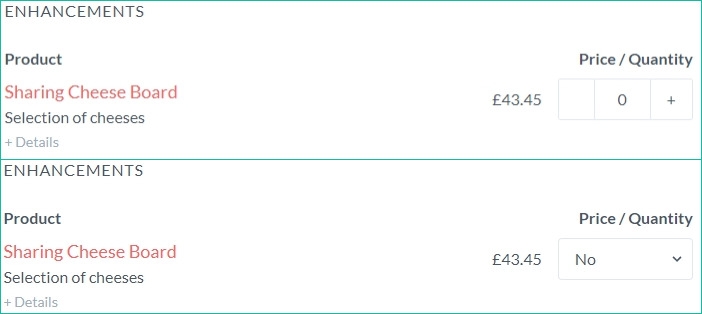
Must match guests- select this option for products where the total amount of the product must match the total guest count. Typically used for 'All Inclusive' packages, this can be adjusted to include other products, such as a 'Non-Alcoholic' package. The customer site will not allow checkout if the total number of packages does not match the guest count.Variable price- select this option for products where bookers can input their own custom amount, such as for a 'Bar Tab'. The booker on the customer site will see the product input as shown in the image below.

Ticket Covers- leave as 1, unless this is a ticket that includes multiple units of products, e.g. booking a table or a family ticket.Ticket Cover Narrative- if the Ticket Cover is not set to the default value of 1, you have the option to specify a narrative for the price, such as "family," as shown in the image below from the client site.
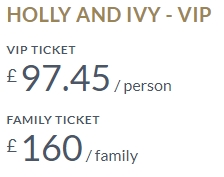
TIP
- Products set as tickets are available from the Event screen.
- Products set as regular products are available from the Order screen.
Allow 0 price- if checked, the product will be shown on the customer site even if its price is not set. This can be set to allow for free products, e.g., tap water.Lost Deposit Product- if this product will not be fully refunded in case of cancellation, tick this checkbox. It will not be shown on the client site during order creation, but only during order editing.Lost Place Product- if this product will be used to charge for a reserved place when a ticket is cancelled after the final payment date, tick this checkbox. It will not be shown on the client site during order creation, but will be applied during order editing to account for the value of the reserved place. By default, the system uses four Lost Place products to accommodate the possibility that an event could have different ticket types such as Adult, Child, Family, and Concession tickets.
WARNING
Only one lost deposit product per system is allowed!
Minimum Quantity- input only if minimum quantity is greater than 1.Maximum Quantity- indicate if customers can order a limited amount of this product per order.Stock Limit- system-wide stock limit; affects all events.Short Description- a brief description of the product; an optional field not used for ticket products. The description will be displayed on the client site under the product name when customers open theEnhancementspop-up for a specific event as seen in the image below from the client site.

Long Description- a detailed description of the product; an optional field not used for ticket products. The description will be shown on the client site under the+ Detailsdropdown collapsible section when customers open theEnhancementspop-up for a specific event.
WARNING
Only products that have set up tariffs are displayed to customers on the Customer site. To set up tariffs for products, please refer to the tariffs page.
# Edit Product
To edit a product, on the Set Up Menu > Product Groups page click on selected product group, then click on selected Product and click the Modify button. On the Modify Product screen, you can make the necessary changes, e.g. change the Product Group.
← Event Groups Tariffs →