# Cancelled Orders
# Cancelled Orders List
Within this page, you will find a list of orders marked as Cancelled, with the most recent orders displayed at the top. You have the option to rearrange the list by clicking on the column headings. Additionally, you can perform a search for specific orders using any parameter. Moreover, if needed, you can reverse the cancellation of any order. To do so, select the desired order from the list and navigate to the subsequent screen.
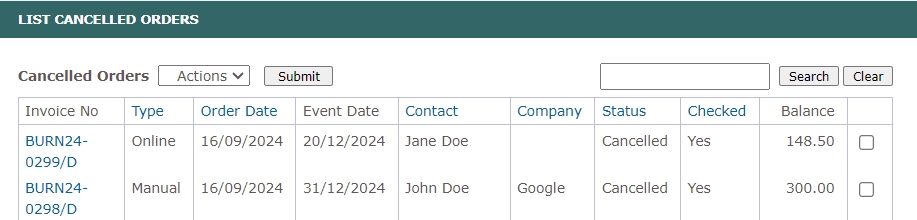
Cancelled orders will be shown in reports, but they will be marked as cancelled. If there is any outstanding balance remaining, it will also be displayed in the reports.
If you notice a red circle  displaying a number on the
displaying a number on the Canceled Orders menu, this indicates the number of cancelled orders that have not been checked yet. Upon navigating to the Cancelled Orders page, you will find a Checked column. Some orders are marked as No in this column and those are the orders that have not been checked yet. Clicking on an order will display a red message at the top that states, This cancellation has not been checked. By clicking on the Click here to mark as checked, this order will be marked as Checked, and the red circled number will disappear.
Above the table, if you choose Action > Add, you will be forwarded to Add Orders page. If you select Action > Report, a PDF report will be generated for all cancelled orders. This report is accessible by clicking the View Report button. For more comprehensive reports, please refer to the Reports Menu section.
TIP
You can select any order by clicking on its invoice number, which will lead you to the Display Orders screen. To learn more about available options for managing orders, please refer to the Display Orders section.
# Edit Cancelled Orders
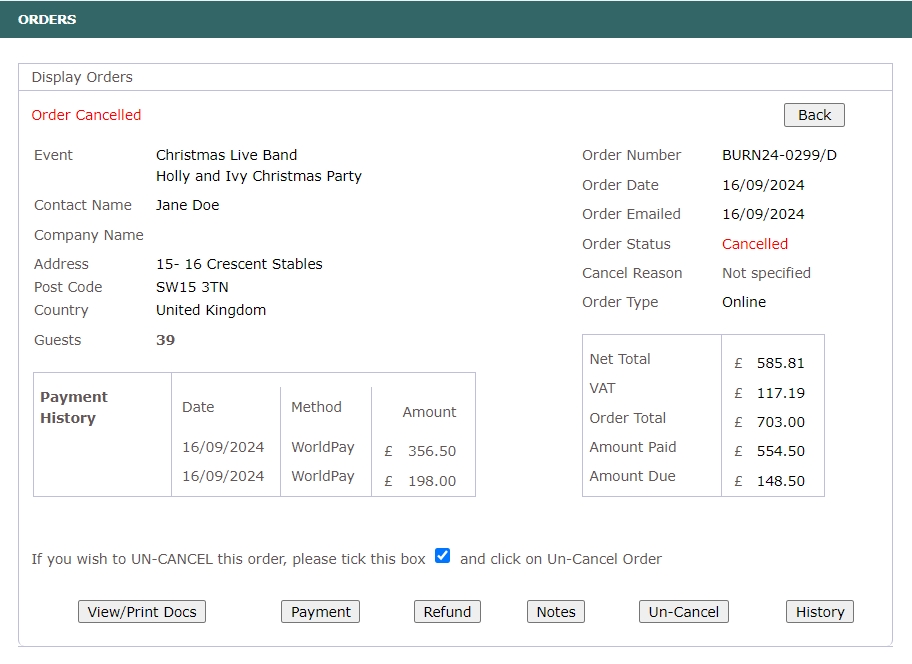
When you click on a canceled order, the Display Order screen offers the following actions:
View/Print Docs- this option displays the Order confirmation invoice with red letters marking the order as cancelled.Payment- if there is an outstanding balance for this order, thePaymentbutton will appear, allowing you to modify status of payments. For more details on payments, please refer to the Order Summary page. ClickSave Paymentto record the payment in the database and regenerate the order data.Refund- if payment has been made for the order, theRefundbutton will be visible, enabling you to refund payments.Notes- any inputs saved in additional information will be displayed on the Order Confirmation.
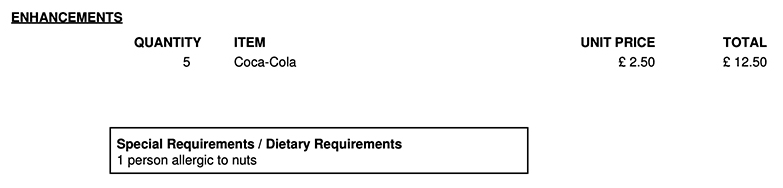
Un-cancel- you can revert the cancellation of the order by clicking theUn-Cancelbutton and ticking the Un-cancel checkbox above.History- this option will show the sequence of all actions related to this order.
← Recent Orders Events →