# Google Analytics
# Overview
The Event Booking Application is fully prepared for integration with Google Analytics. To enable this feature, you need to set up your Google Analytics account and provide the Measurement ID to the Event Booking service provider. This guide will walk you through the steps required to set up Google Analytics for your Venue. No coding is necessary for these steps.
# Prerequisites
- A Google account, since Google Analytics is integrated into Google's suite of services.
# Step 1: Set Up a Google Analytics Account
Visit Google Analytics (opens new window).
If you already have a Google Analytics account:
- You will be directed to the Google Analytics Home screen.
If you do not have a Google Analytics account, set up a new account:
- In Admin (opens new window), click Create, then select Account.
- Provide an account name. Configure the data-sharing settings to control which data you share with Google.
- Click Next to add the first property to the account.
For more details, please refer to Create an Analytics account (opens new window).
# Step 2: Create a New Google Analytics 4 Property
A Google Analytics 4 property represents a grouping of data from a website and/or app in Google Analytics. Within a property, you can view reports and manage data collection, attribution, and event links.
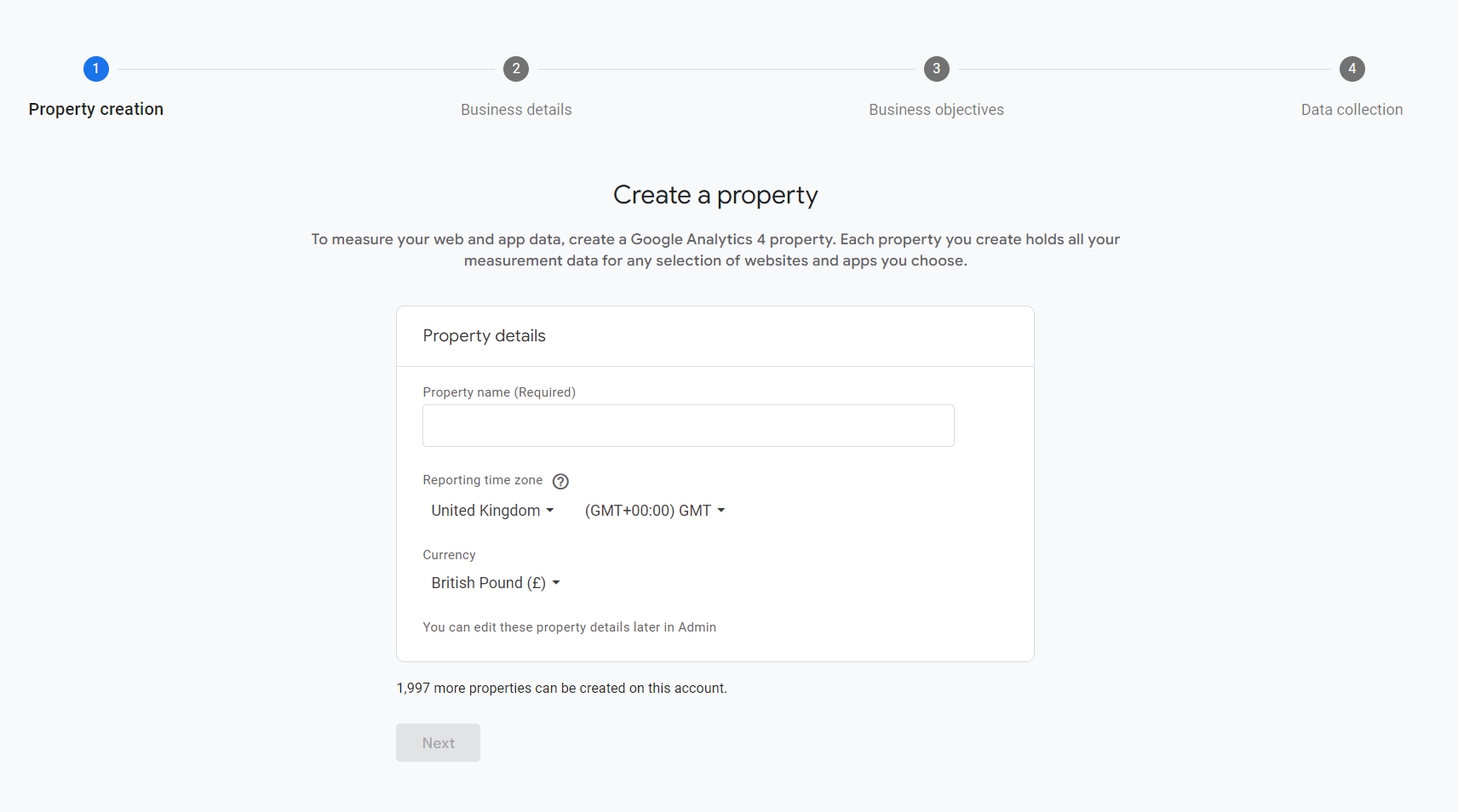
To set up a new property, follow these steps:
Create a property:
- Property Name: Enter a name for your property (e.g., 'Event Booking').
- Reporting Time Zone: Select the time zone you want the reports to be based on.
- Currency: Choose the currency for your reports.
- Click on 'Next'.
Describe your business:
- Industry Category: Select the industry category that best fits your business.
- Business Size: Choose the size of your business.
- Choose your business objectives Select the appropriate options based on your business objectives.
- Click on 'Create'.
Data Collection:
- Enhanced Measurement: Ensure the 'Enhanced measurement' toggle is turned on to automatically collect page views and other important events.
- Setup Assistant: Follow the guided steps in the Setup Assistant to configure additional settings such as linking to Google Ads, setting up conversions, and more.
For more details, please refer to Add a Google Analytics 4 property (opens new window).
# Step 3: Create a Data Stream
After setting up your Google Analytics 4 property, the next step is to create a data stream. This will allow Google Analytics to collect data from your booking site.

To create a data stream, follow these steps:
Navigate to Data Streams:
- In your Google Analytics property, go to the 'Admin' panel.
- Under the property column, click on 'Data Streams'.
Create a Web Data Stream:
- Click on 'Add Stream' and select 'Web'.
- Enter the details of your website in the provided fields:
- Website URL: Enter the URL of your Event Booking site.
- Stream Name: Give a name to the stream (e.g., 'Event Booking Site').
Create Stream:
- Click on 'Create Stream'.
- After creating the stream, you should see it listed under Data Streams, similar to the image above.
For more details, please refer to Add a Data Stream (opens new window).
# Step 4: Retrieve Your Measurement ID Script
The Measurement ID is a unique identifier for your data stream that allows Google Analytics to distinguish between different sources of incoming data and correctly associate the collected information with the website of your Venue.
To retrieve the Measurement ID and the full tracking script, follow these steps:
Open Data Stream:
- In your Google Analytics property, go to the 'Admin' panel.
- Under the property column, click on 'Data Streams'.
- Select the data stream you created for your Event Booking site.
Configure Tag Settings:
- In the data stream screen, scroll down to the 'Google Tag' section.
- Click on 'Configure tag settings' to proceed to the next step.
Installation instructions:
- In the 'Configure tag settings' menu, find and click on 'Installation instructions'.
Install manually:
- In the 'Installation instructions' menu, click on 'Install manually' on top.
- Copy the entire script provided, which includes the Measurement ID and other necessary configurations and email it to the Event Booking site administrator.
Your script should look similar to the image below.
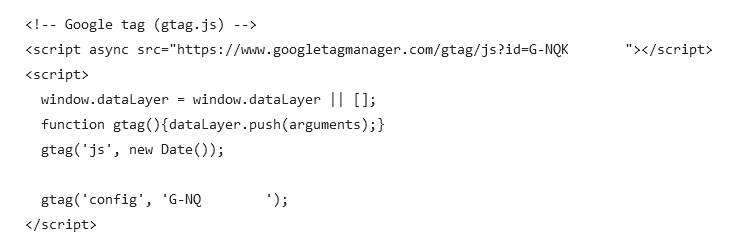
Example Email
Subject: Google Analytics Measurement ID for [Our Venue]
Hi [Administrator's Name],
I have set up a Google Analytics account for our Venue and created a new property.
Here is the Measurement ID that you need to integrate Google Analytics with our Venue:
[copied script]
Please let me know if you need any additional information.
Thank you,
[Your Name]
By following these steps, you will have successfully set up Google Analytics and provided your Measurement ID to the Event Booking administrator for integration.
# Use Realtime Reports
The Realtime Reports feature in Google Analytics allows you to monitor user activity on your Venue as it happens. This can be particularly useful for understanding how users are interacting with your booking site immediately after a marketing campaign, event announcement, or other significant update.
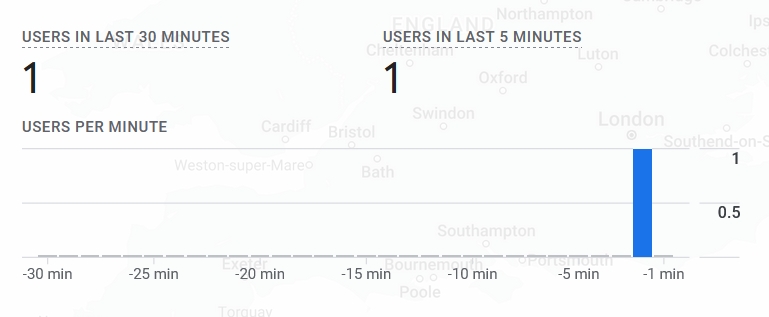
# Accessing Realtime Reports
To view Realtime Reports, follow these steps:
- Open Google Analytics: Log in to your Google Analytics account.
- Navigate to Realtime Reports: In the left-hand sidebar, select 'Reports,' then choose 'Realtime' from the dropdown menu. Alternatively, you can use the search functionality at the top and search for 'Realtime'.
# Viewing Realtime Data
Once you have navigated to the Realtime Reports section, you can explore various metrics and dimensions that show current user activity on your booking client site:
Overview: The Realtime Overview report provides a snapshot of active users on your site. It includes metrics such as the number of users in the last 30 minutes, users per minute, and a map showing their geographic locations.
Users by First User Source: View the different audience segments currently active on your site. This can help you understand the composition of your user base in real-time.
Views by Page Title and Screen Name: This metric shows which pages or screens are currently being viewed. It helps you identify the most popular content and understand user engagement immediately.
Google Analytics offers a range of other reporting options that provide deeper insights into user behavior and site performance. For example, you can explore average engagement time, new users vs. returning users, user demographics, traffic sources, and conversion paths. These insights help you understand your audience better, optimize your website’s performance, and make data-driven decisions to enhance your marketing campaigns.
For more details, please refer to Realtime Reports in Google Analytics (opens new window).