# Tariffs
The Tariffs page contains all pricing information input in the system. On this page, you can change or add new tariffs.
WARNING
Please follow these steps carefully and in order to ensure the correct tariff setup. Some of these steps are irreversible.
# Add Simple Tariff
To add a tariff, navigate to Set Up Menu > Tariffs and choose Add from the Action dropdown. This will open the Tariff Prices screen, allowing you to set tariffs for products within their respective product groups.
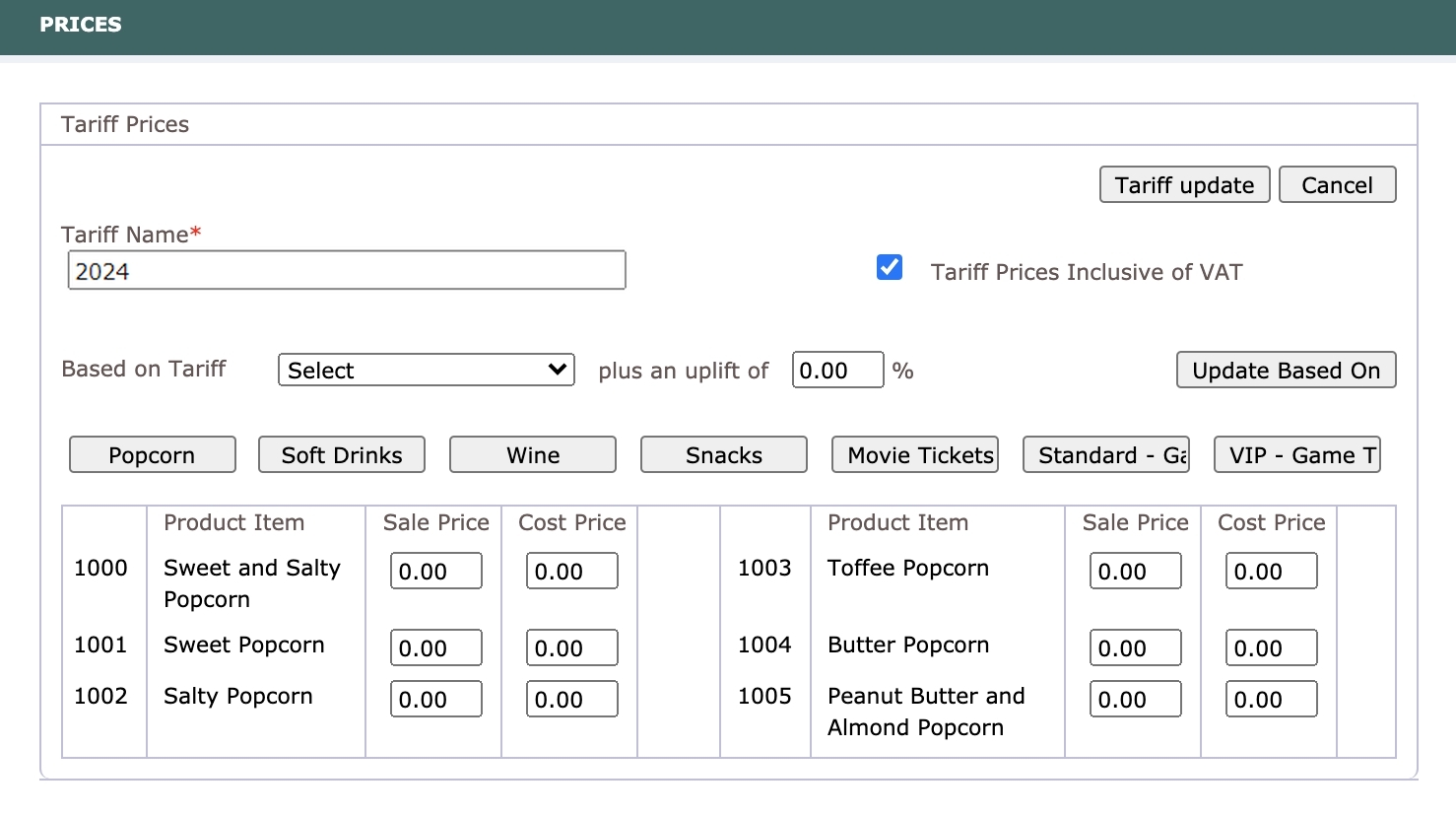
On the Tariff prices screen, provide information for the following fields:
Tariff name- mandatory field. Fill in the tariff name; check the already existing tariffs and choose a unique name.Tariff Prices Inclusive of VAT- optional field. If prices in this tariff will be inclusive of VAT, tick this checkbox; otherwise, leave it unchecked.Based on Tariff- if creating a new tariff based on an existing one, choose an existing tariff from the list.plus an uplift of- if the new tariff is based on an existing one, choose an uplift percentage.Update Based On- if using an existing tariff as a base, click this button after filling all fields. Without clicking on it, a new tariff with no prices will be created instead.Product Group Buttons- select from the listed short names of all groups.Product Item- choose products within the selected group.Sale Price- input the sale price of a product. Use "." for decimals. The pound sign at the beginning is not required.Cost Price- input the cost price of a product; can be left empty. Use "." for decimals. The pound sign at the beginning is not required.
TIP
If tariff is inclusive of VAT, make sure to input prices inclusive of VAT. If tariff is exclusive of VAT, make sure to input prices exclusive of VAT.
# Add Tariff as Uplift
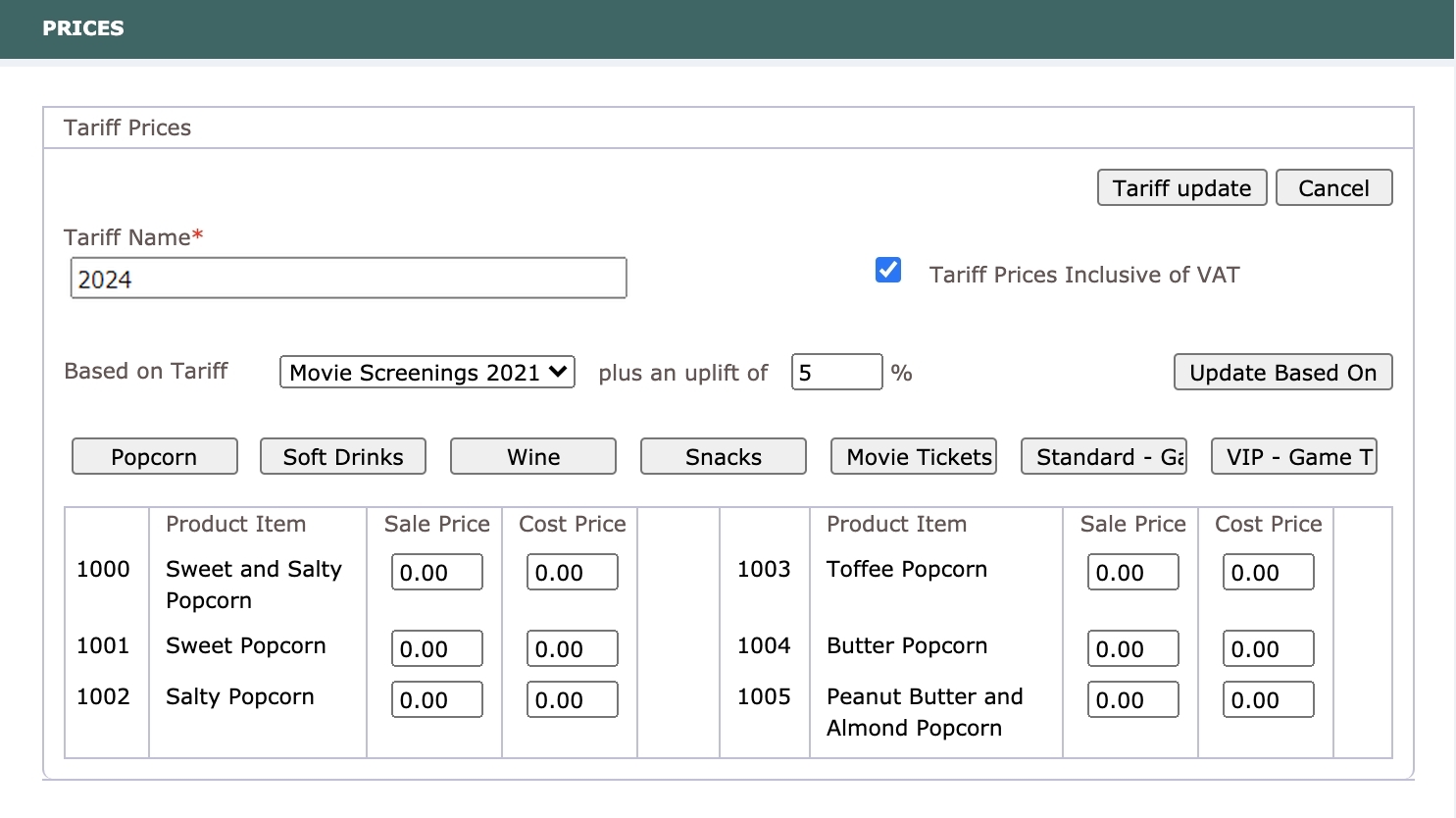
If you want to create a tariff as an uplift of another tariff, follow these steps:
- Choose an existing tariff from the dropdown menu in the
Based on Tarifffield. - Input the percentage of the uplift in the
plus an uplift offield. - Once you have provided this information, click the
Update Based Onbutton. - Now you can input the prices or edit any prices based on the applied uplift.
Completing these steps will save the Tariff, and these settings will become non-editable.
TIP
If you've made a mistake when creating a tariff, please follow the guidelines in the Delete Tariff section to delete it and then create a new tariff.
WARNING
Navigating categories triggers Save action.
# Edit Tariff
To edit a tariff, please follow these steps:
- Navigate to
Set Up Menu > Tariffs. - Choose a tariff you would like to edit and click on it.
- Edit any prices you would like to change.
- Click
Tariff Updateto save.
WARNING
Navigating through product group categories triggers the Save action.
WARNING
The option Tariff Prices Inclusive of VAT cannot be edited after the tariff has been created and saved.
WARNING
An existing tariff cannot be edited to be based on another tariff.
# Delete Tariff
To delete a tariff, please follow these steps:
- Navigate to
Set Up Menu > Tariffs. - Choose the tariff you want to delete and check the checkbox on the right-hand side in the appropriate line.
- From the action dropdown, select
Delete.
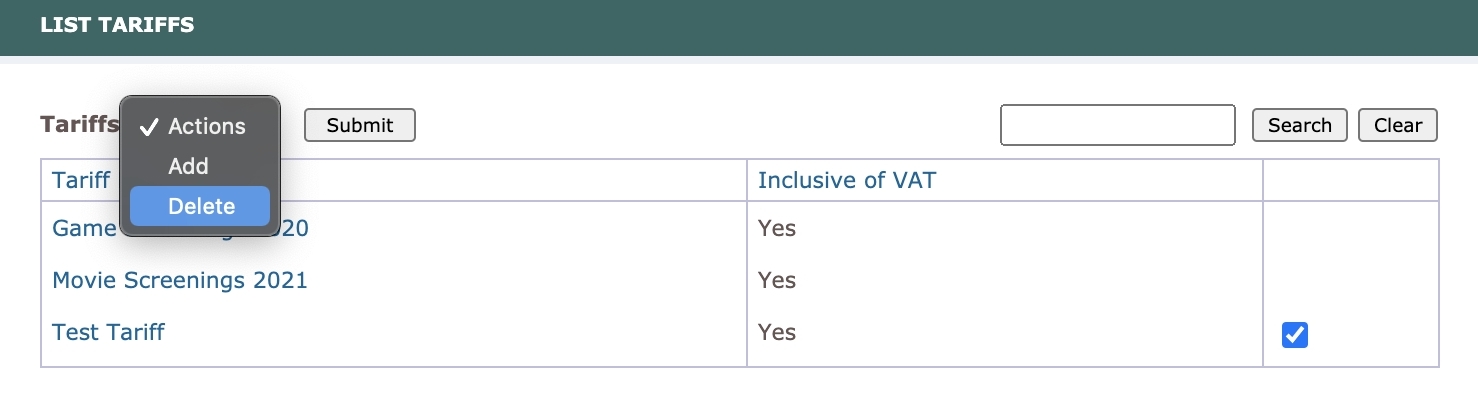
WARNING
Only tariffs that have never been used can be selected and deleted.